

PHOTOSHOP CS 8.0
Niveau II
tutorial 27/28
Clair obscur, ou un faux effet de lumière
 |
 |
L' exercice consiste à créer une source de lumière fictive.
Les outils à utiliser
| Outil | Symbole | Descriptif | Raccourci |
| Calque par masque de fusion | Transforme une zone de sélection en masque d'affichage tout comme un pochoir ne faisant apparaître que la partie sélectionnée. Il s'agit d'un cache et non d'une gomme ! |
Palette de calque | |
| Le lasso | Le lasso est un outil de tracé de sélection libre. "Alt" et déplacement de souris permettent de tracer des lignes droites à chaque clic. Lorsque la sélection est terminée. "Alt" fait apparaître un petit "-" à côté de l'icône du lasso et permet de soustraire de la sélection. "Shift / Maj" fait apparaître un petit "+" à côté de l'icône du lasso et permet d'additionner de la sélection. |
L |
|
| Pot de peinture | Applique une couleur dans la zone cliquée; selon le degré de tolérance la couleur va couvrir plus ou moins de pixels. Le pot de peinture peut aussi appliquer des motifs. |
G |
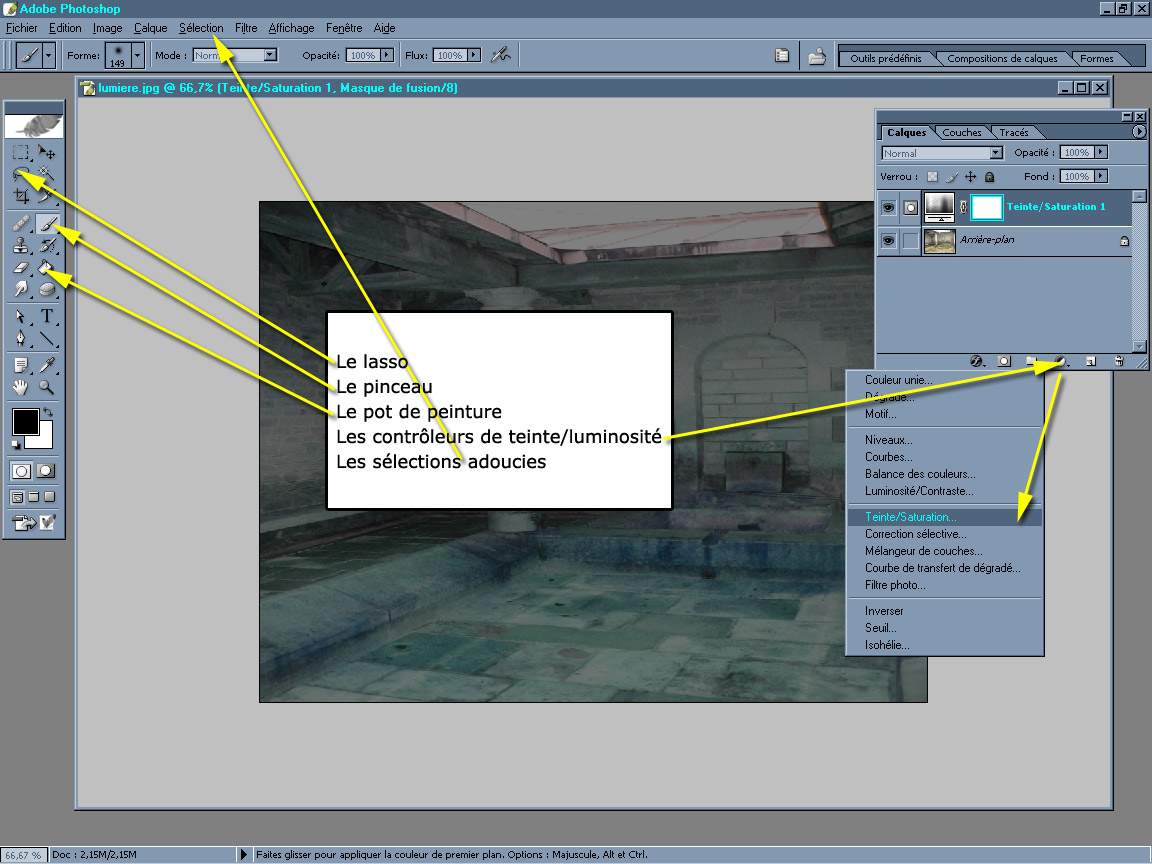
Ouvrir "crypte.jpg" dans photoshop.

I) Créer un masque contrôleur de teinte/luminosité
Ajoutons un contrôleur de teinte/luminosité sur notre crypte et le régler à peut près ainsi
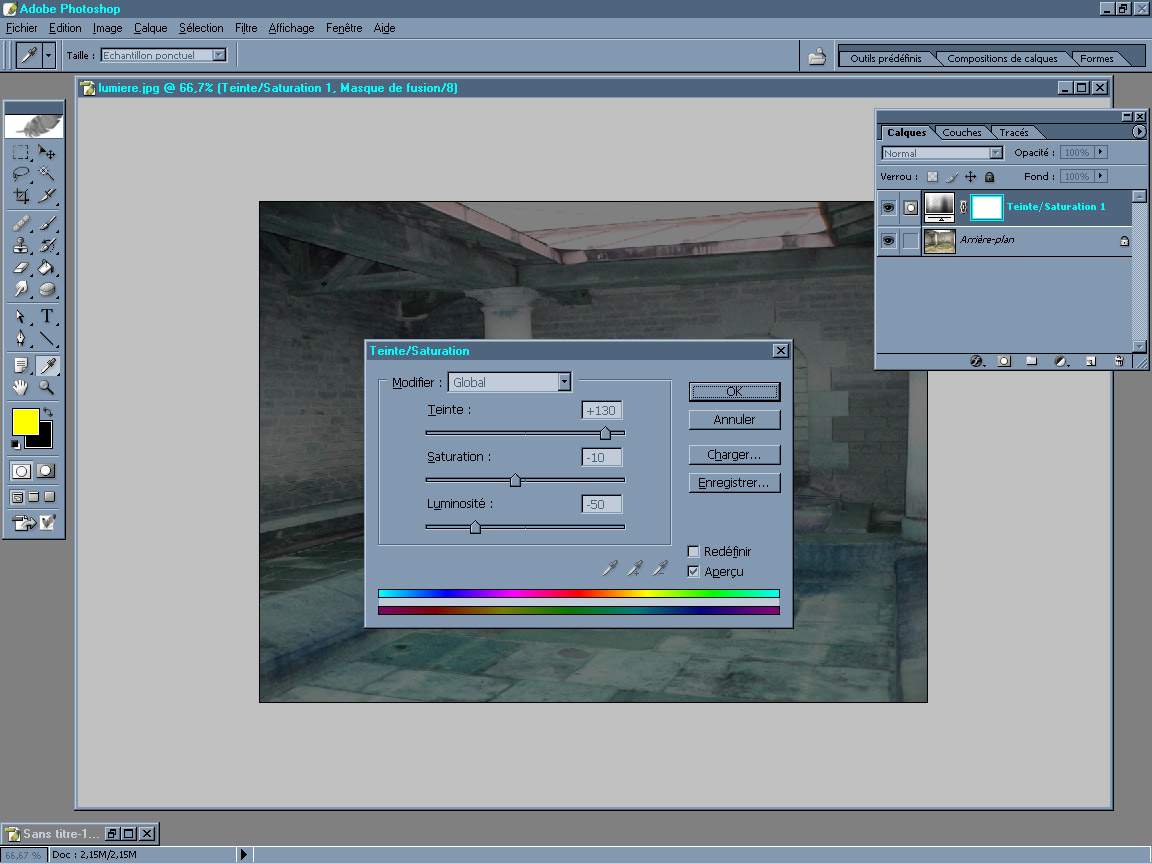
Après avoir validé ce contrôleur, nous allons peindre dans le masque (couche alpha) ![]() de la palette des calques.
de la palette des calques.
Sur la figure ci-dessus, nous voyons que la palette des calques affiche une icône masque ![]() cela veut dire que nous sommes bien dans le masque.
cela veut dire que nous sommes bien dans le masque.
Voir le tutorial "incrust_objet.html" pour peindre dans les masques.
II) Le puits de lumière avec le lasso ![]() "L"
"L"
A l'aide du lasso et de la touche "alt" qui nous permet de tirer des lignes entre chaque clic, traçons une sélection autour du puits de lumière
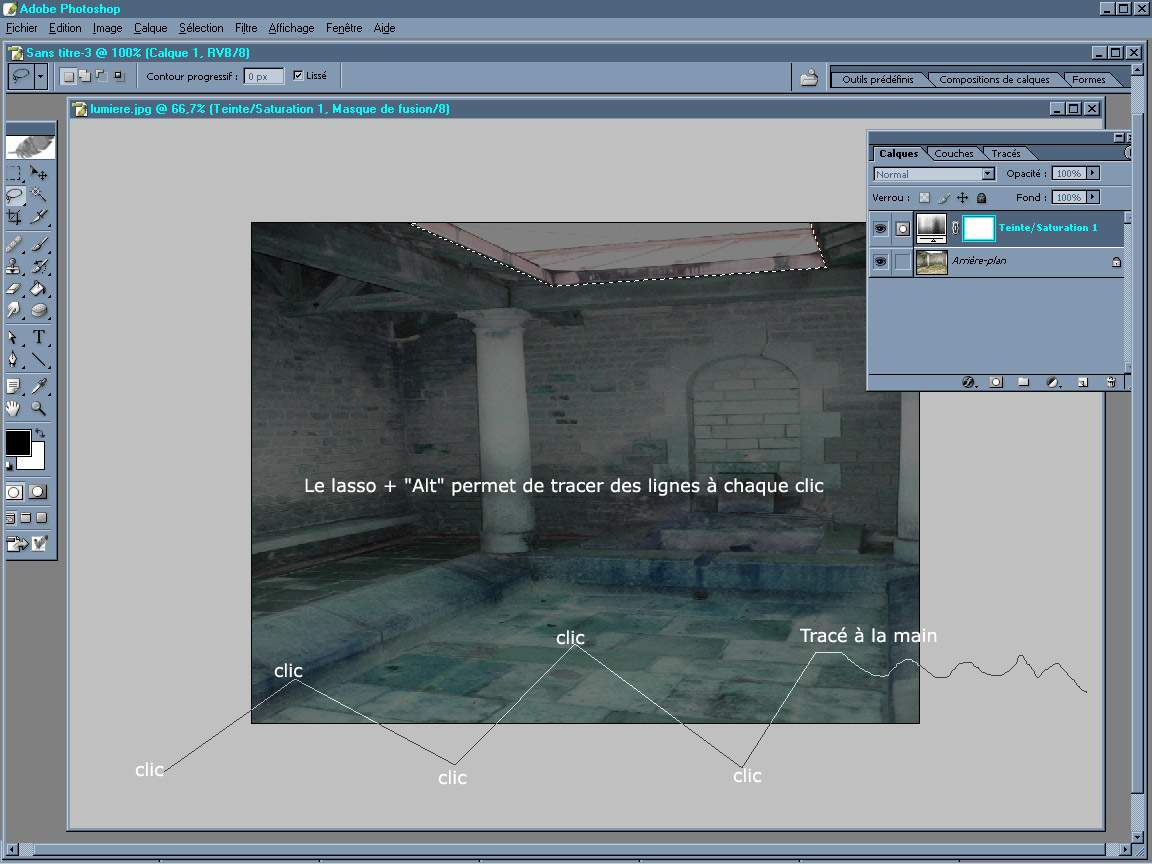
Voir le tutorial "remplacement_image.html" pour utiliser le lasso.
On est sur le masque et on clique dans la vignette qui lui correspond pour être sûr de ne pas effectuer les opérations sur l'image mais bien sur le masque !
III) La sélection adoucie
Permet de créer un effet de flou, d'atténuation autour de la sélection.
Pour cela rendons nous dans le Menu du haut > Sélection > Contour progressif

IV) Remplissage de la sélection avec le pot de peinture ![]() "G"
"G"
Dans la partie masque du calque de contrôle, remplissons au pot de peinture avec du noir, nous voyons que le masque du contrôleur est percé et laisse apparaître notre image de fond sans l'effet du contrôleur et avec un léger flou du à notre sélection adoucie.
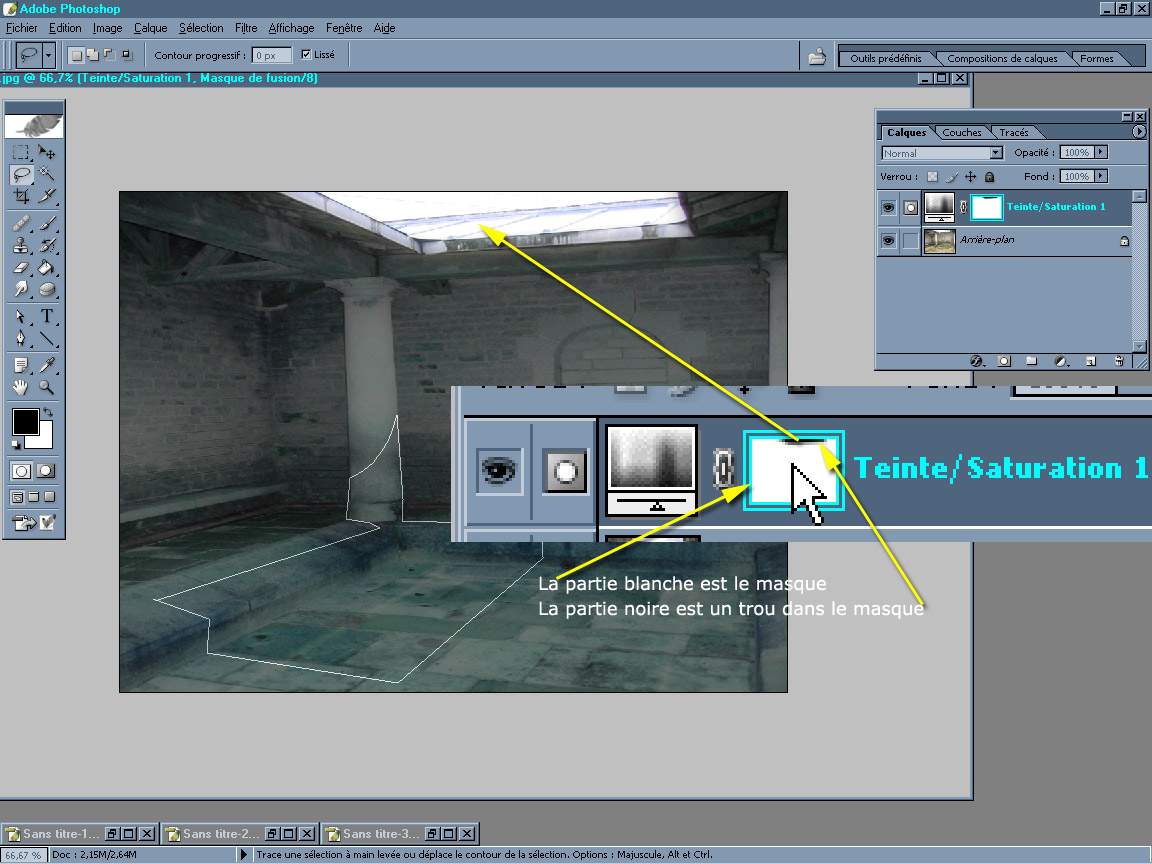
Répétons la sélection au sol avec le lasso pour dessiner notre "flaque" de lumière, modifions l'atténuation de la sélection avec cette fois Menu du haut > Sélection > Contour progressif = 3 puis remplissons notre masque à l'aide du pot de peinture noir.
Notre lumière paraît de plus en plus présente
V) Les rayons de soleil
Simulons les rayons de lumière qui dessinent des droites, à la manière d'un rayon qui transperce de la brume.
Toujours au lasso avec l'option "Alt", sélectionnons la zone des rayons du soleil

Modifions notre sélection pour l'adoucir aussi Menu du haut > Sélection > Contour progressif = 10 puis remplissons notre masque à l'aide du pot de peinture GRIS TRES CLAIR. Et oui, si le noir fait un trou dans le masque blanc, le gris devrait faire un trou moyennement transparent. Essayons.
Revenons en arrière "Ctrl + Z" pour tester une autre méthode.
Une autre méthode pour simuler ces rayons de soleil sera de créer un nouveau contrôleur de teinte/luminosité attention sans perdre notre sélection des rayons (figure ci-dessus)
Augmentons légèrement la luminosité et la saturation, on peut aller chercher une teinte plus chaude (plus orange ou plus rouge)
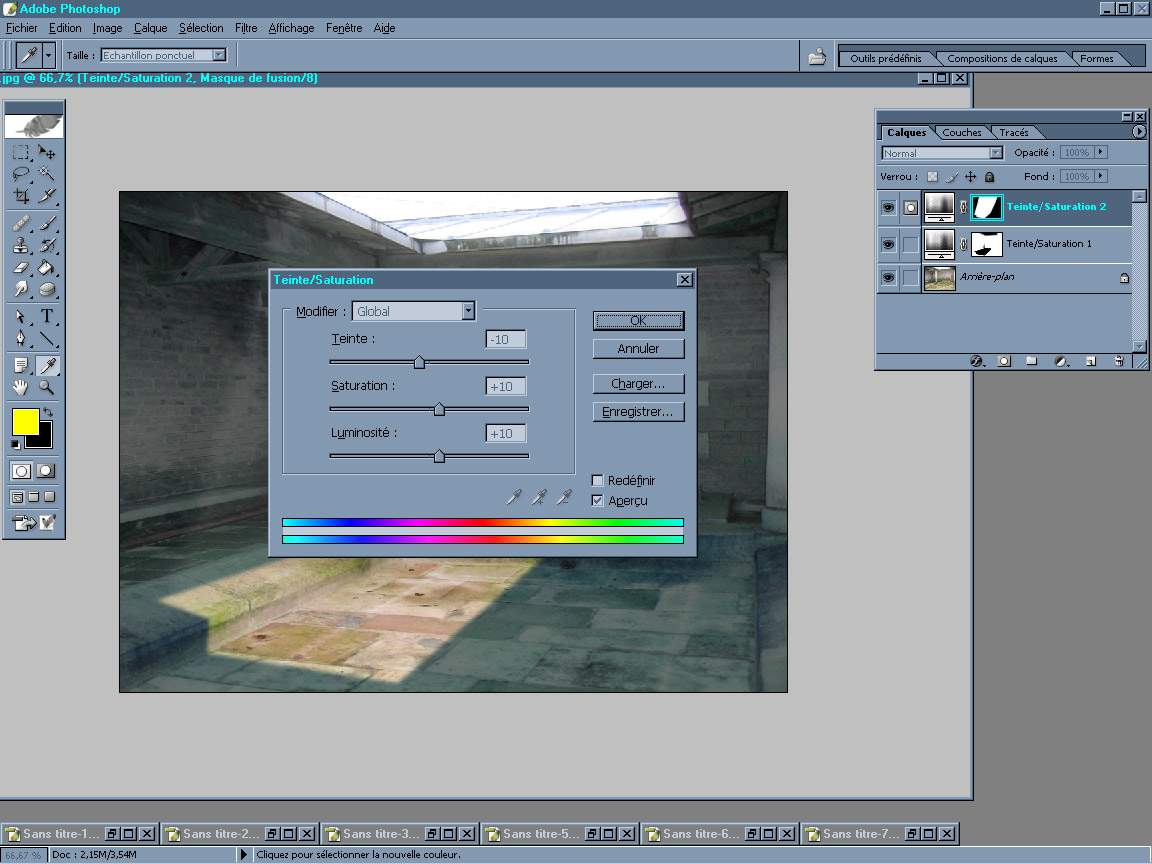
Réglons les curseurs comme ci-dessus, et voilà votre soleil artificiel. Dans le masque et avec le pinceau atténué vous pouvez peindre de la lumière ou de l'ombre en jouant sur les gammes de gris ou de blanc et de noir.
