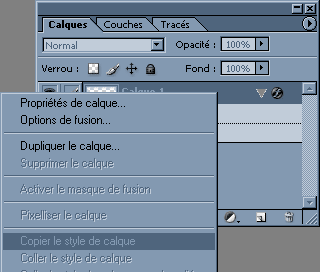PHOTOSHOP CS 8.0
Niveau II
tutorial 22/28
Créer un fond d'écran abstrait
 |
L'exercice consiste à créer une composition abstraite pour faire un fond d'écran personnalisé
Les outils à utiliser
| Outil | Symbole | Descriptif | Raccourci |
| La plume | La plume est un outil de tracé vectoriel. "Clic" permet de placer des points reliés par des droites. "Clic" et déplacement de souris permet de créer des courbes. "Clic" sur un point permet de l'effacer. "Clic" sur une ligne permet d'ajouter un point. "Ctrl" sur un point permet d'effacer de déplacer celui-ci ou de déplacer les vecteurs de manière symétrique. "Alt" sur un point permet d'effacer de déplacer celui-ci ou de déplacer les vecteurs de manière symétrique. |
P | |
| Le dégradé | Les dégradés sont des remplissages au même titre que le pot de peinture et se trouvent avec le pot de peinture dans la palette d'outil. A la différence du pot de peinture, les options sont très différentes. Pas de tolérance, pas de motif, le dégradé couvre l'ensemble du calque en cours même si celui-ci contient des pixels. |
G | |
| Le texte | Le texte est un outil d'écriture qui se crée de deux manières. On clique et on tape ou on colle un texte. On clique on ouvrant un cadre et on crée un bloc dans lequel on tape ou on colle un texte. On peut choisir ou modifier la police sur l'ensemble ou partie du texte. On peut le déplacer, l'étirer, le tourner avec l'outil de déplacement de calque "V" |
T |
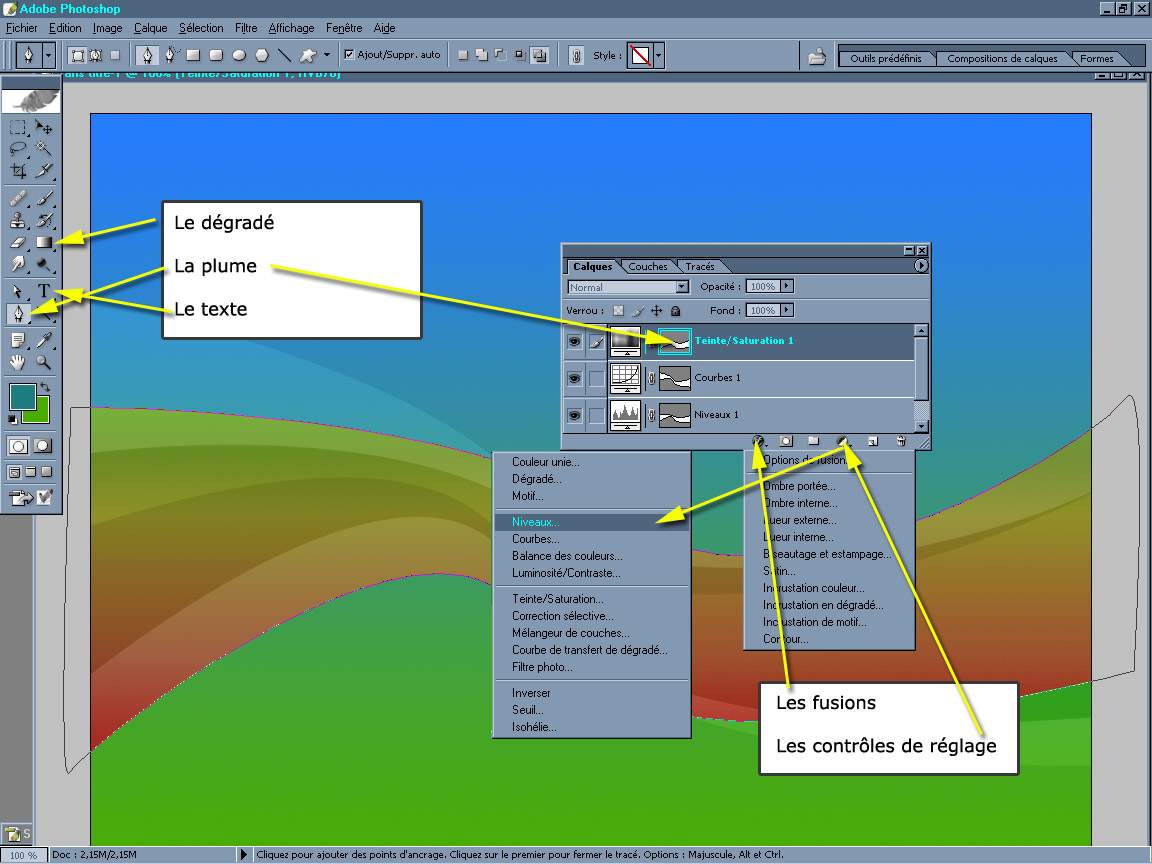
Créer un nouveau document de 1000 x 750 pixels
I) Le dégradé ![]() "G"
"G"
Avant de cliquer sur notre dégradé, choisissons les couleurs dans la palette d'outil. Le dégradé se trouve avec l'outil pot de peinture, il faut donc laisser la souris appuyée sur le pot de peinture pour faire apparaître le dégradé.
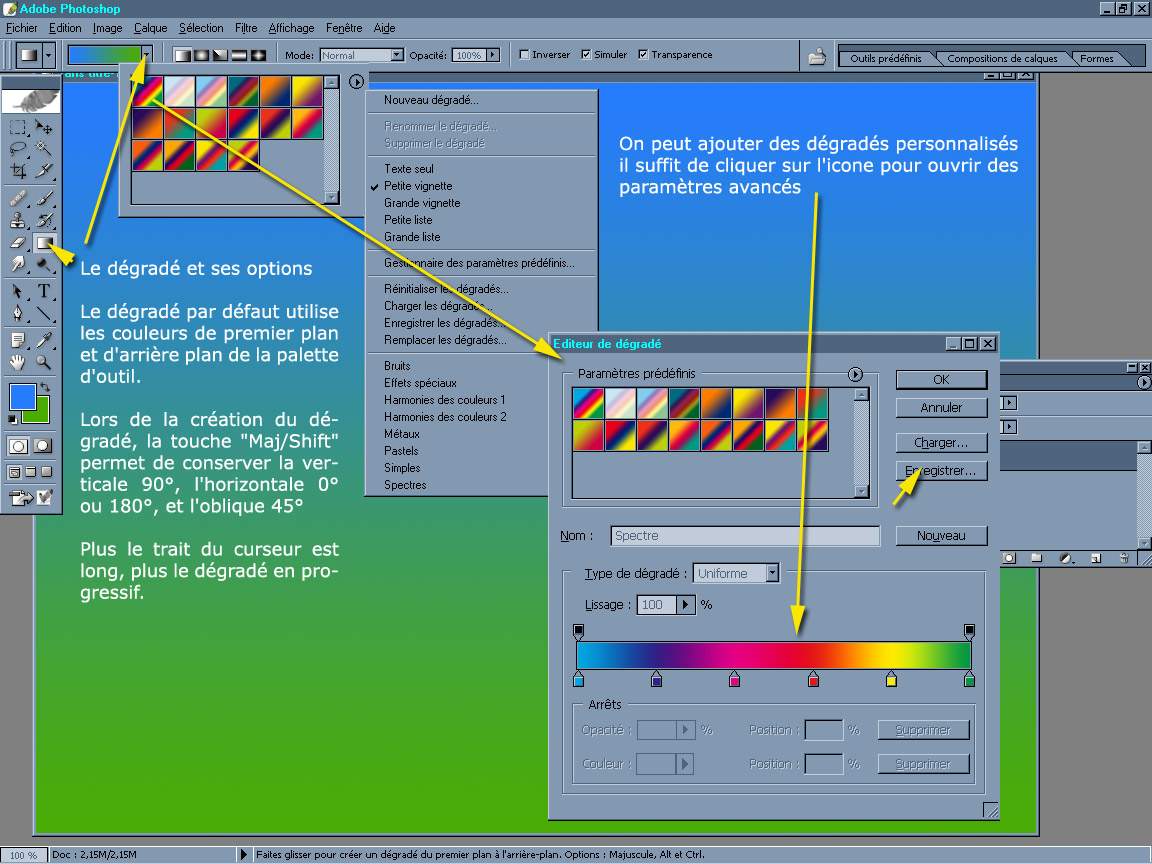
Un petit curseur en croix apparaît, le dégradé se fera sur la longueur du trait que vous étirerez.
II) Les courbes tracées à la plume ![]() "P"
"P"
Voir les tutoriaux "isoler_objet.html" et "retouche_photo.html" pour utiliser la plume
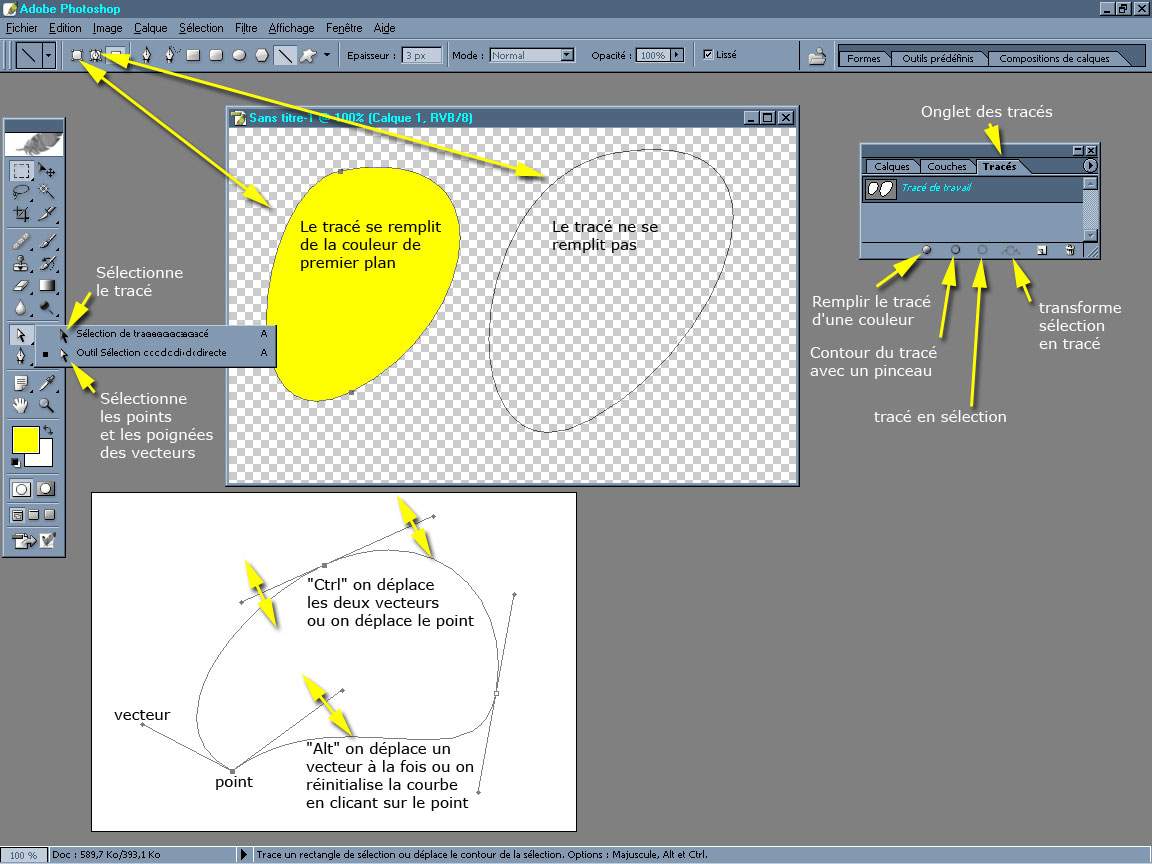
Nous tracerons d'abord une courbe en étirant les vecteurs comme ci-dessous. La courbe se trouve dans la palette des calques à l'onglet "tracés".
L'outil plume avec ses options :
"Ctrl" la plume devient une flèche blanche, on peut déplacer les points ou modifier la courbe en déplaçant les poignées des vecteurs
"Alt" la plume se transforme en angle, on réinitialise la courbe en cliquant sur le point, on déplace les poignées des vecteurs de manière asymétrique.
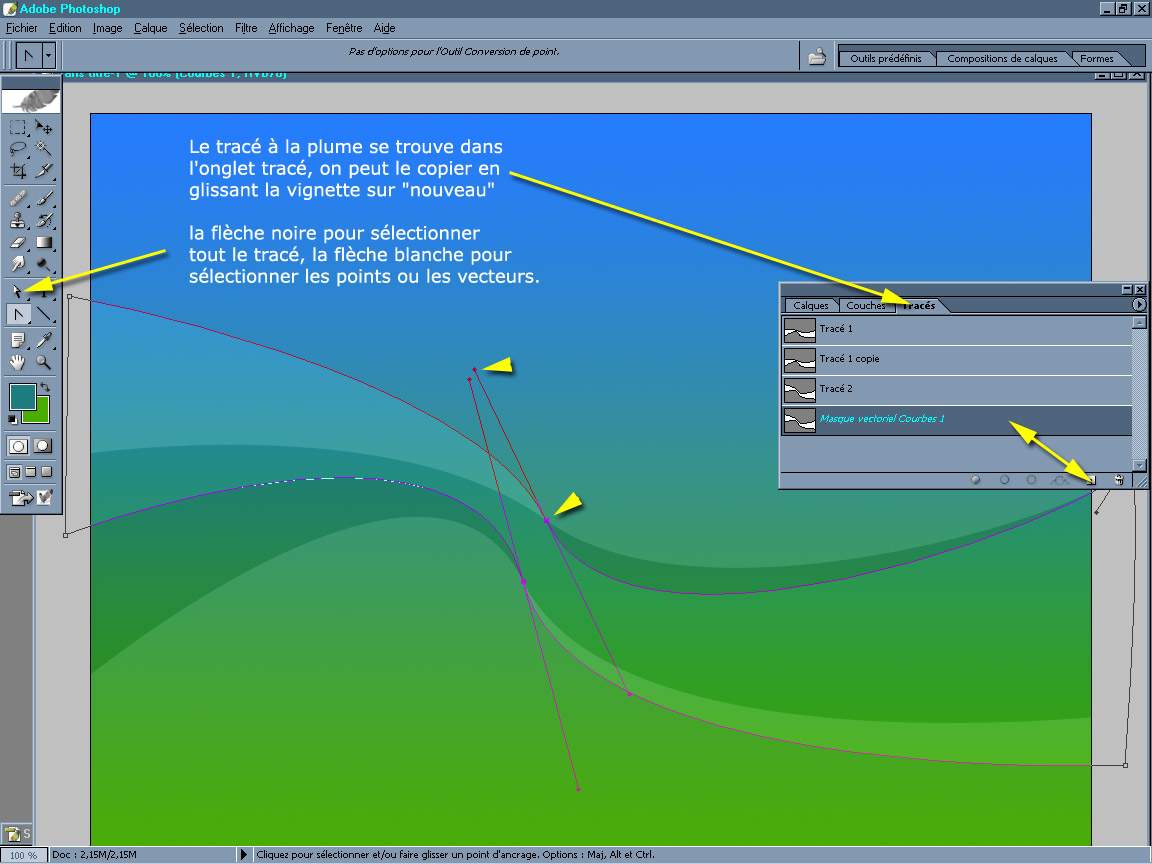
III) Les contrôleurs de réglage, niveau, courbe, teinte et saturation...
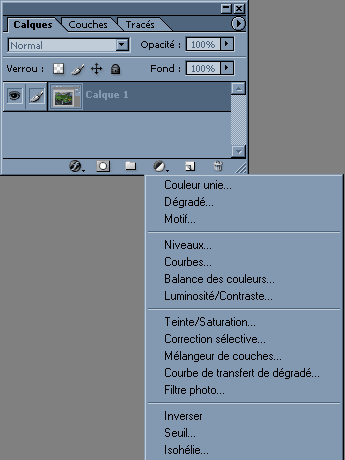
1) niveau
Revenons dans notre onglet calque puis ajoutons un premier contrôleur de réglage : "niveau" puis déplaçons les curseurs et observons que le niveau de luminosité et de teinte se modifie selon l'emplacement du curseur.
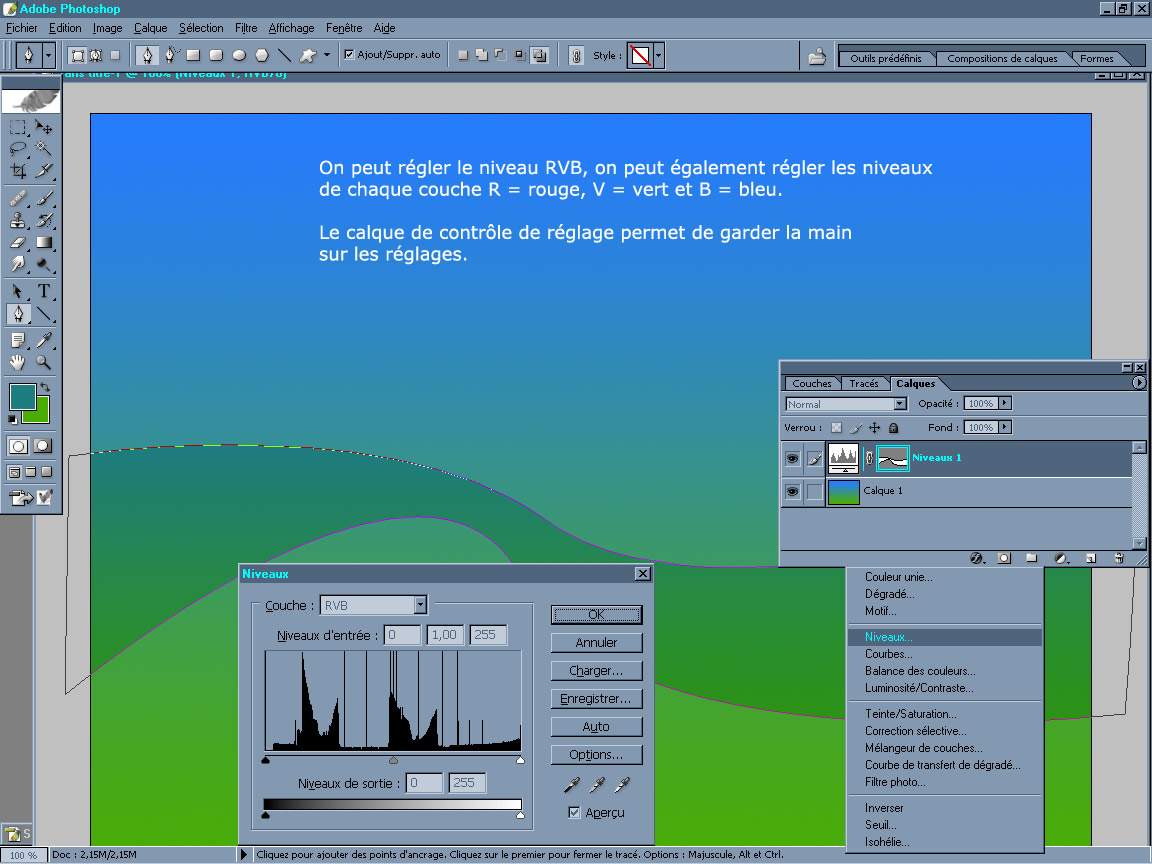
Retournons dans l'onglet des tracés sur notre palette de calques et dupliquons notre tracé en glissant la vignette sur l'icône "nouveau"

Puis dans toujours l'onglet tracé, cliquons sur la vignette pour qu'apparaisse notre tracé dont nous allons déplacer des points à l'aide de la flèche blanche ou de l'outil plume + "Ctrl", on peut aussi cliquer un ou plusieurs points ("Maj/Shift" pour additionner les sélections) et les déplacer à l'aide des flèches du pavé numérique.
2) courbe
Retournons sur l'onglet des calques et ajoutons cette fois un contrôleur de réglage des courbes. Règle les niveaux de saturation et luminosité par des courbes. On peut régler toute la gamme des teintes ou isoler une teinte en ajoutant des points sur la courbe sélectionnés en cliquant sur les zones de l'image avec la touche "Ctrl"
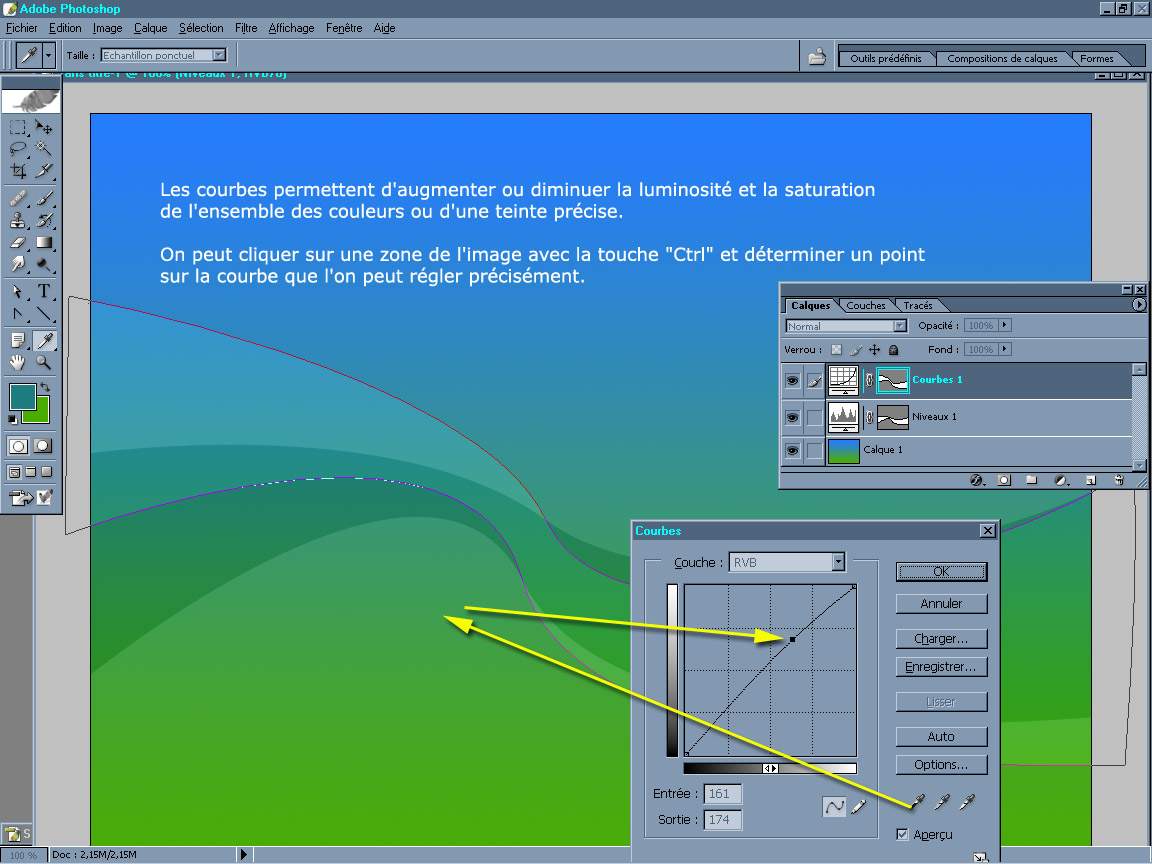
3) teinte / saturation
Ajoutons une troisième courbe dont nous déplacerons les points et à laquelle nous ajouterons cette fois un contrôleur teinte / saturation
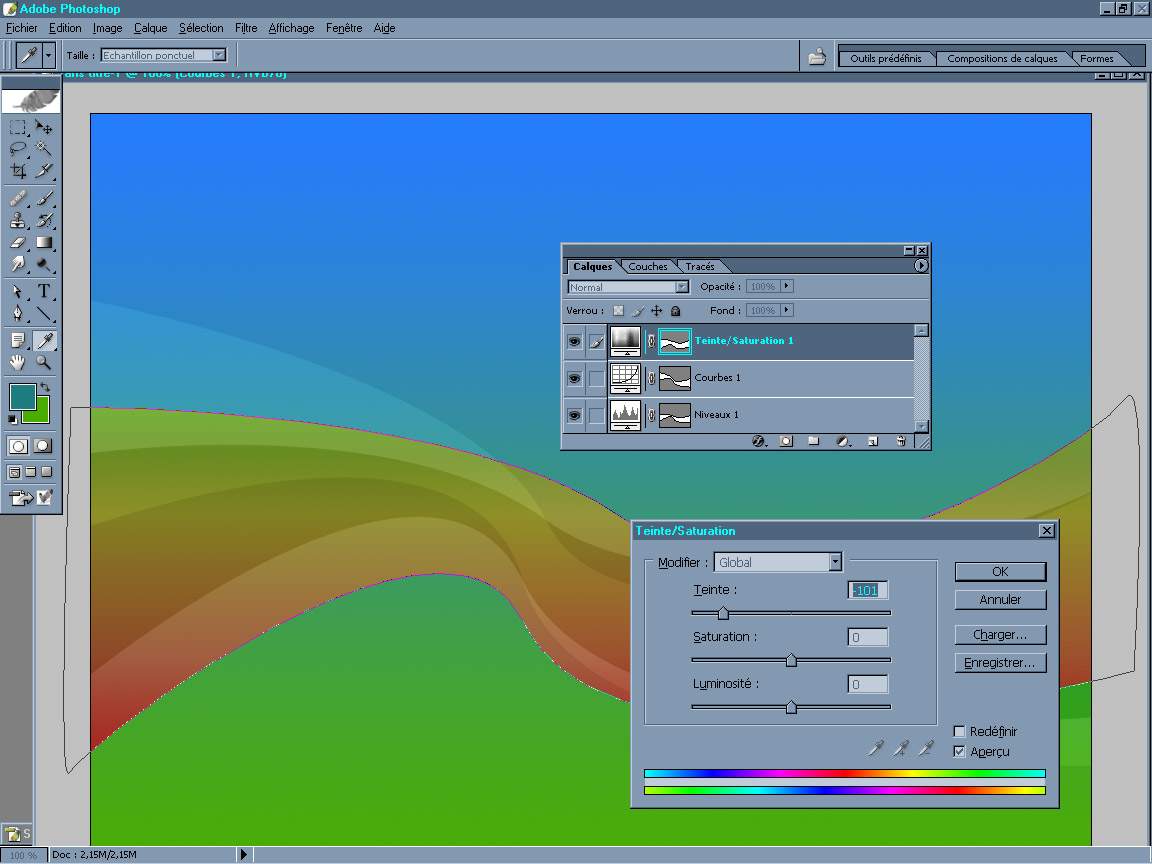
4) style ou option de fusion
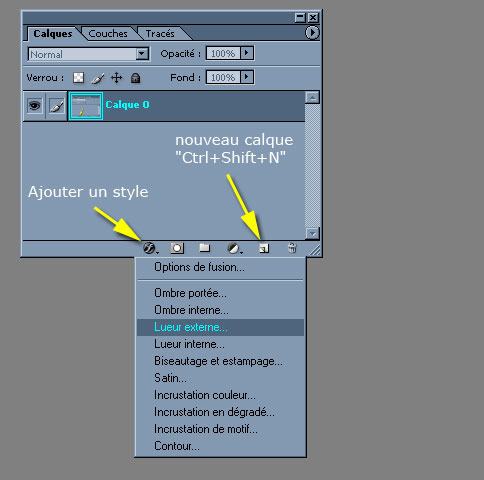
Ajoutons à ce tracé une lueur externe

IV) Ecrire sur une courbe
Avec la plume, effectuons un nouveau tracé que nous laisserons ouvert dès lors que nous cliquerons avec "Crtl" enfoncé.
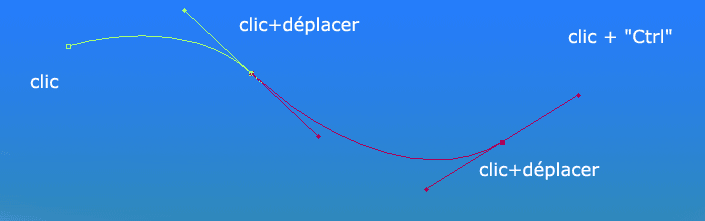
Notre courbe tracée et laissée ouverte, cliquons sur l'outil texte te approchons le curseur de la courbe jusqu'à ce que l'icône du curseur face apparaître une petite courbe à la place du carré pointillé.
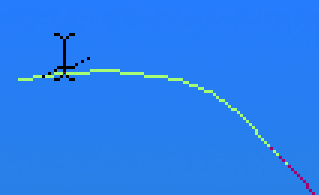
Ecrivons un texte et rendons nous dans les options de textes afin de régler le choix de la police, sa taille, sa graisse, son approche.
Voir le tutorial "texte_reflet.html" pour les options de texte
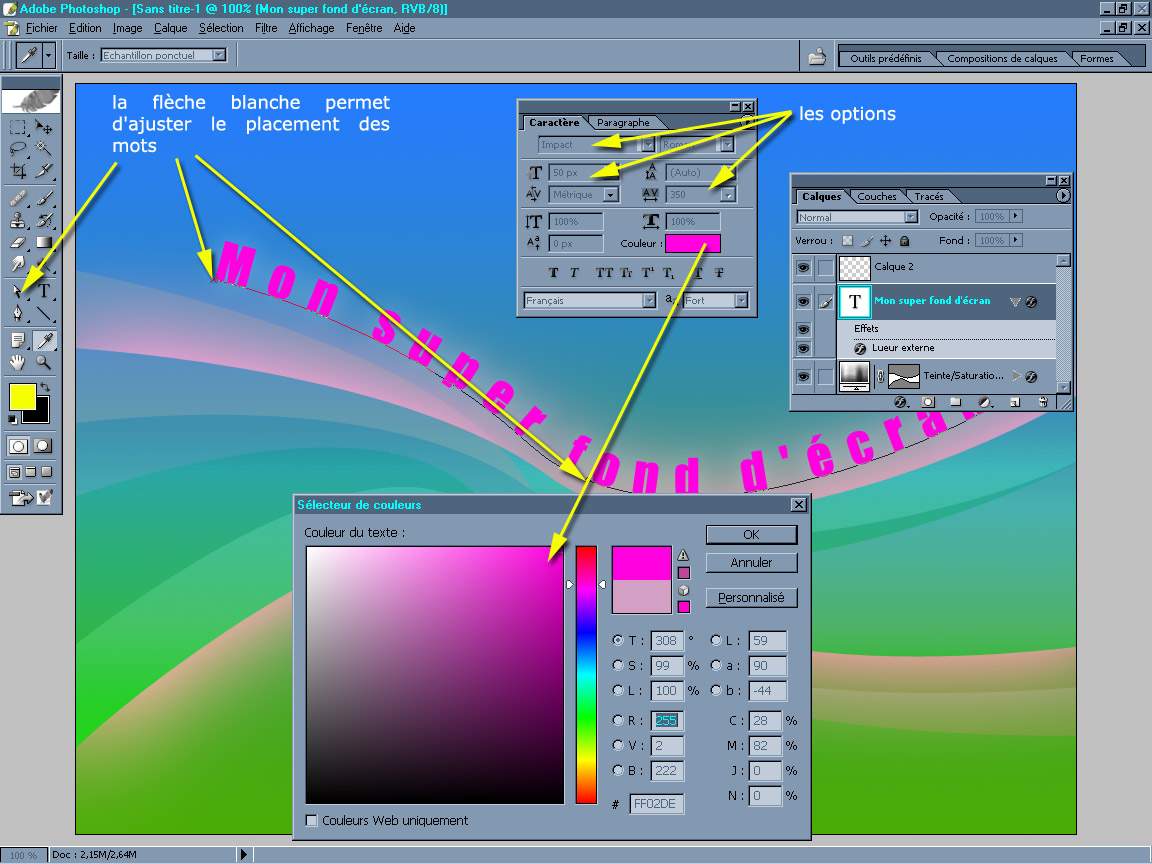
Un dernier petit effet sur le texte en ajoutant un style / option de fusion lueur externe. On peut aussi se rendre sur le calque du dessous qui comporte un style / option de fusion lueur externe, faire un clic droit sur l'onglet et copier le style que l'on collera sur le calque du texte toujours avec le clic droit sur l'onglet du calque texte.