

PHOTOSHOP CS 8.0
Niveau II
tutorial 09/28
Fausse 3D
 |
 |
L'exercice consiste à créer un objet de toutes pièces.
Les outils à utiliser
| Outil | Symbole | Descriptif | Raccourci |
| Pot de peinture | Applique une couleur dans la zone cliquée; selon le degré de tolérence la couleur va couvrir plus ou moins de pixels. Le pot de peinture peut aussi appliquer des motifs. |
G | |
| Le déplacement | Les objets calques et textes se déplacent à l'aide de l'outil déplacement. "Shift / Maj" pour déplacer à 0°, 45°, 90°. "Alt" pour cloner automatiquement sur un nouveau calque. |
V | |
| La goutte d'eau | L'outil goutte est conçu pour "floutter" les zones de pixels choisies, et permet de créer des effets de profondeur de champ. Net au plus proche, flou au plus éloigné. |
R | |
| Le pinceau | Le pinceau pour peindre une couleur située au premier plan de la palette d'outils. On peut modifier l'opacité, la couleur, le flux. "Alt" fait apparaître une pipette qui permet de piocher une couleur dans l'image en cours "Shift / Maj" pour tracer des droites entre chaque clics ou pour tirer des lignes. "Clic droit" fait apparaître une boite |
B | |
| Le lasso | Le lasso est un outil de tracé de sélection libre. "Alt" et déplacement de souris permettent de tracer des lignes droites à chaque clic. Lorsque la sélection est terminée. "Alt" fait apparaître un petit "-" à côté de l'icône du lasso et permet de soustraire de la sélection. "Shift / Maj" fait apparaître un petit "+" à côté de l'icône du lasso et permet d'additionner de la sélection. |
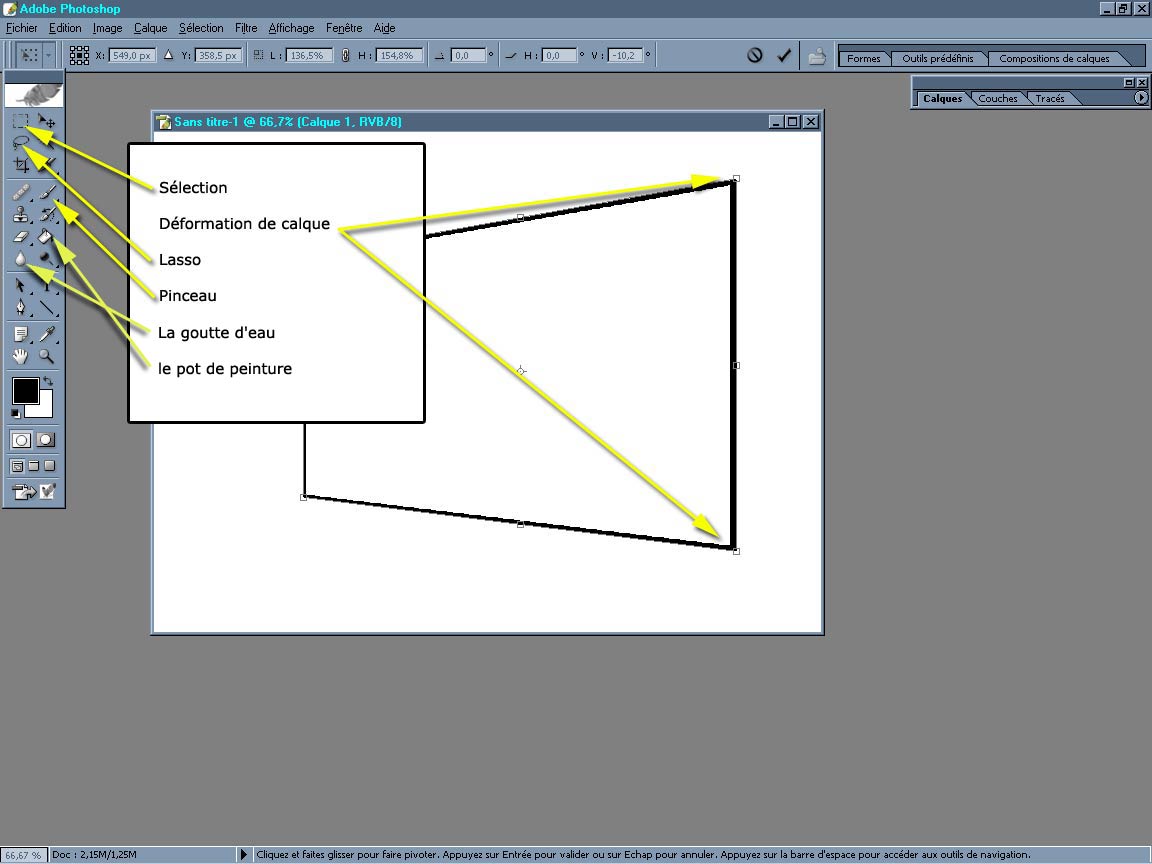
Créer un fichier nouveau de 1000 X 750 pixels.
Ouvrir "texture.jpg" dans photoshop.

Sélectionner la totalité de l'image "texture.jpg"
Menu du haut > Sélection > Sélectionner tout "Ctrl + A"
Menu du haut > Edition > Copier "Ctrl + C"
Puis clic sur l'image vierge que l'on vient de créer
Menu du haut > Edition > Coller "Ctrl + V"
On peut aussi à l'aide de la touche "Ctrl" appuyée cliquer sur "texture.jpg" et faire glisser sur notre image vierge.
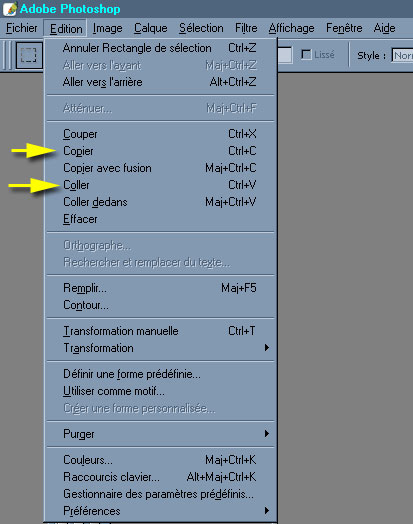
I) créer trois calques de la même image texture.
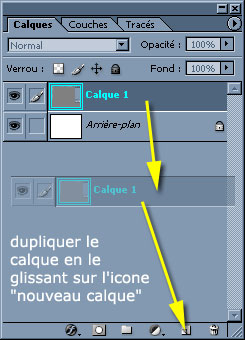
II) Modifier la forme des calques
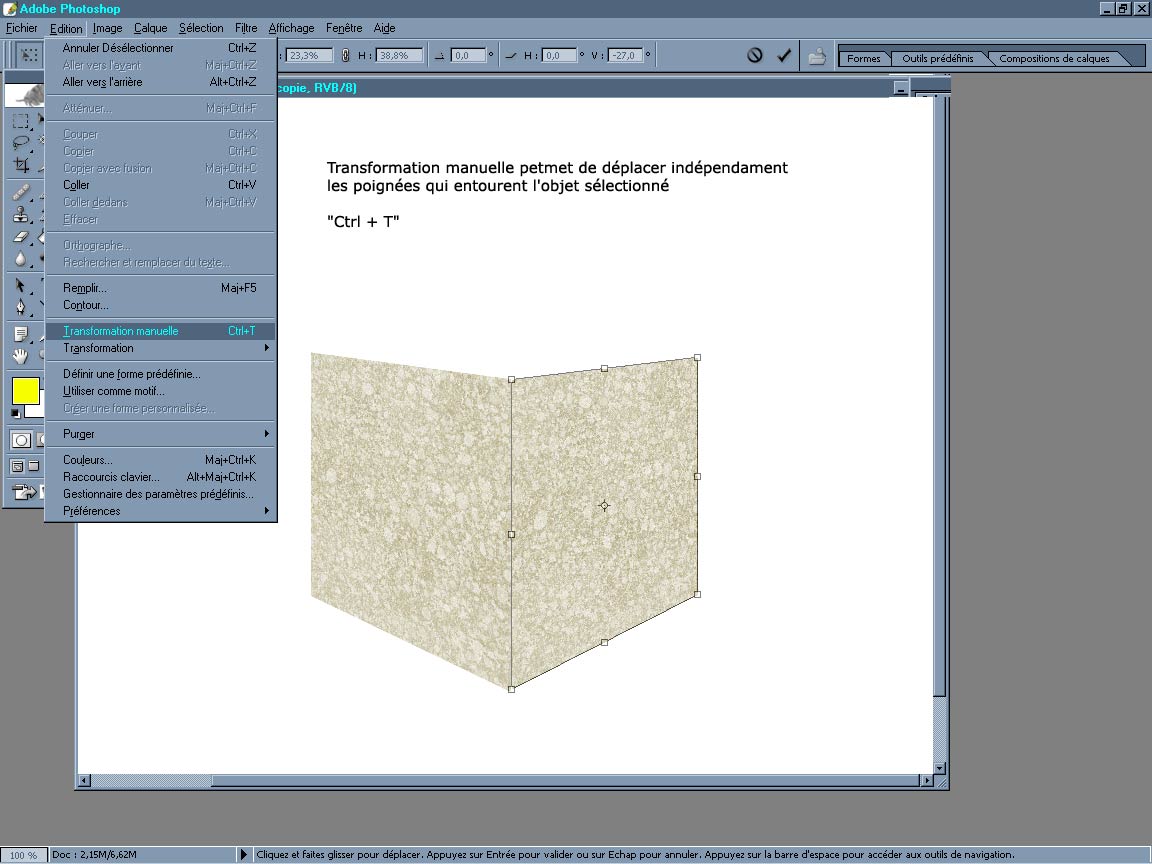
Construire le cube avec l'outil de transformation manuelle
Menu du haut > Edition > Transformation manuelle "Ctrl + T"
La touche "Ctrl" perlet de déplacer indépendamment les poignées.
Construire la perspective, attention il faut avoir l'oeil !!!
Voir tutoriaux "texte_reflet.html" et incrust_texte.html pour utiliser la transformation manuelle.
II) L'effet de lumière sur les faces
Dans cet exercice de volume et de fausse 3d, il faut considérer l'importance de la lumière. Certaines faces seront dans l'ombre et d'autres à la lumière.
Nous allons donc modifier les niveaux de luminosité face par face.
Menu du haut > image > réglages > contraste / cuminosité
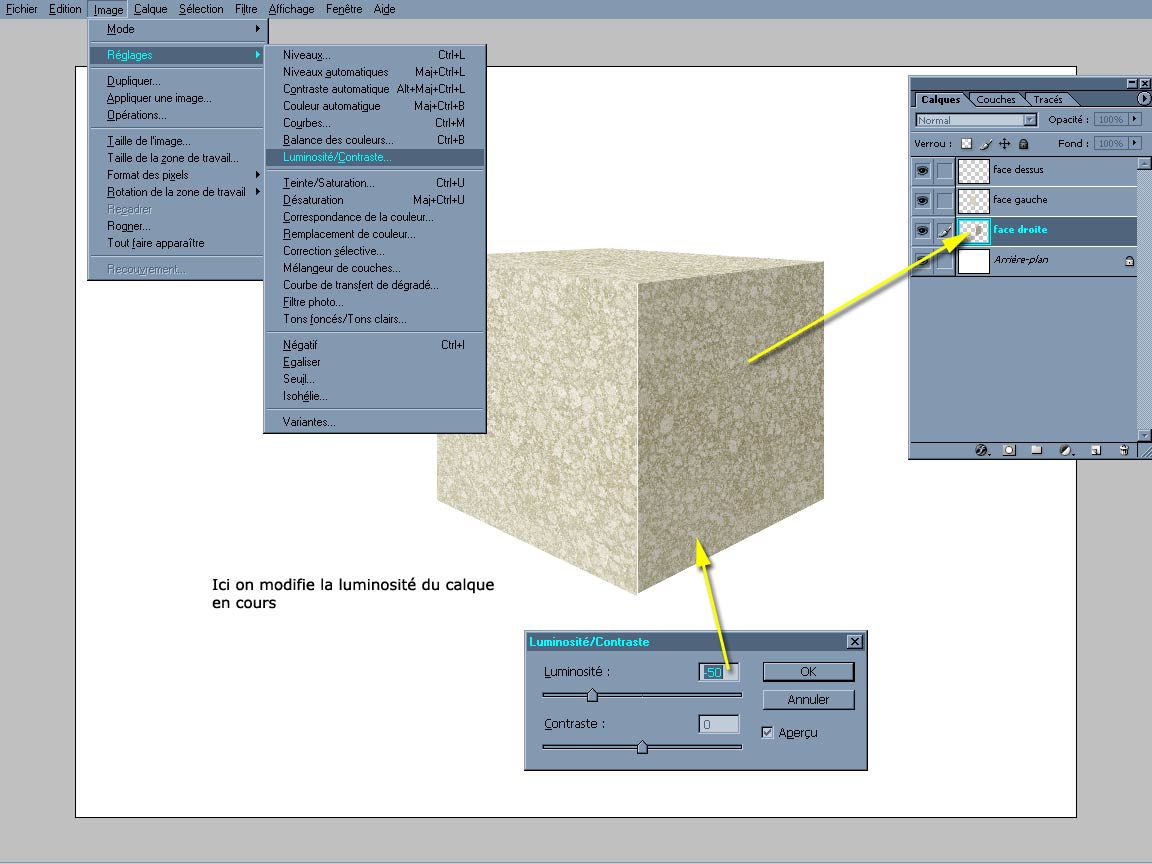
IV) L'outil Lasso ![]()
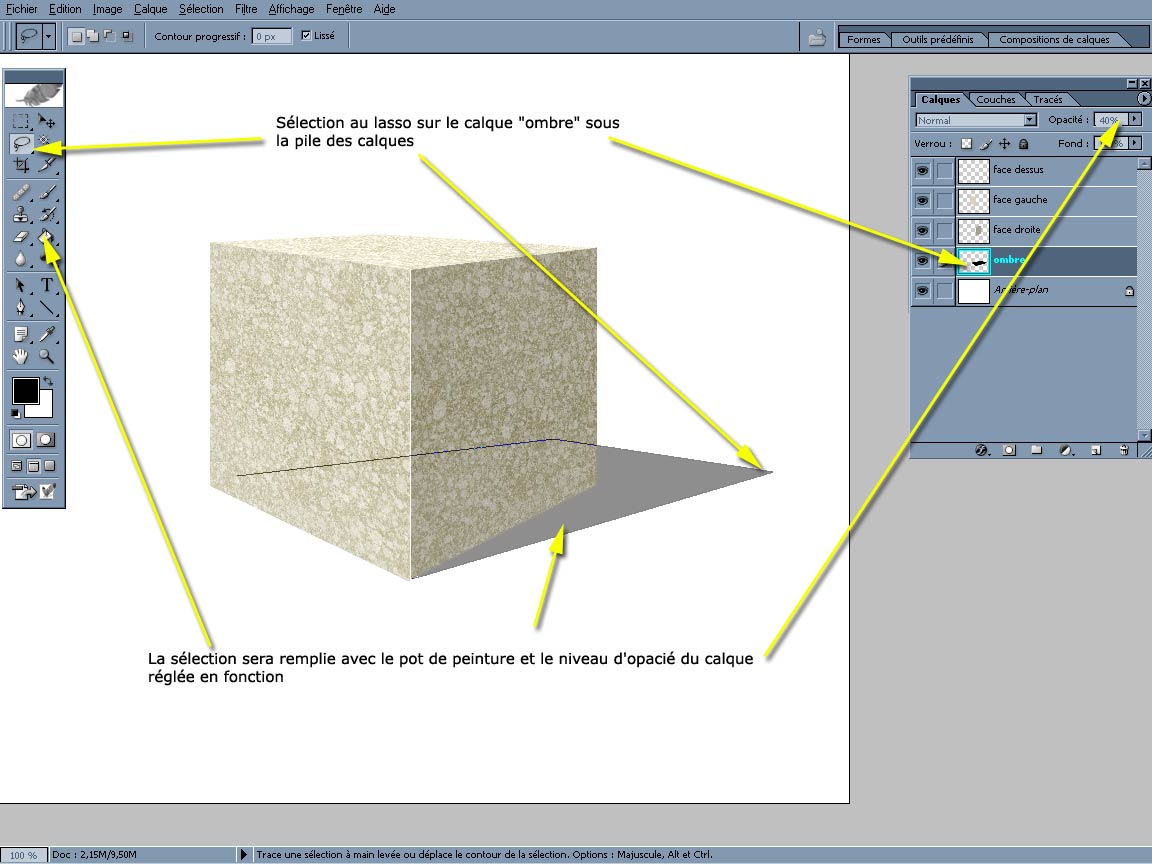
Sur un nouveau calque placé au dessous de la pile des calques, nous dessinerons le contour de l'ombre pour cela le lasso sera l'outil idéal.
V) L'outil pot de peinture "G" ![]()
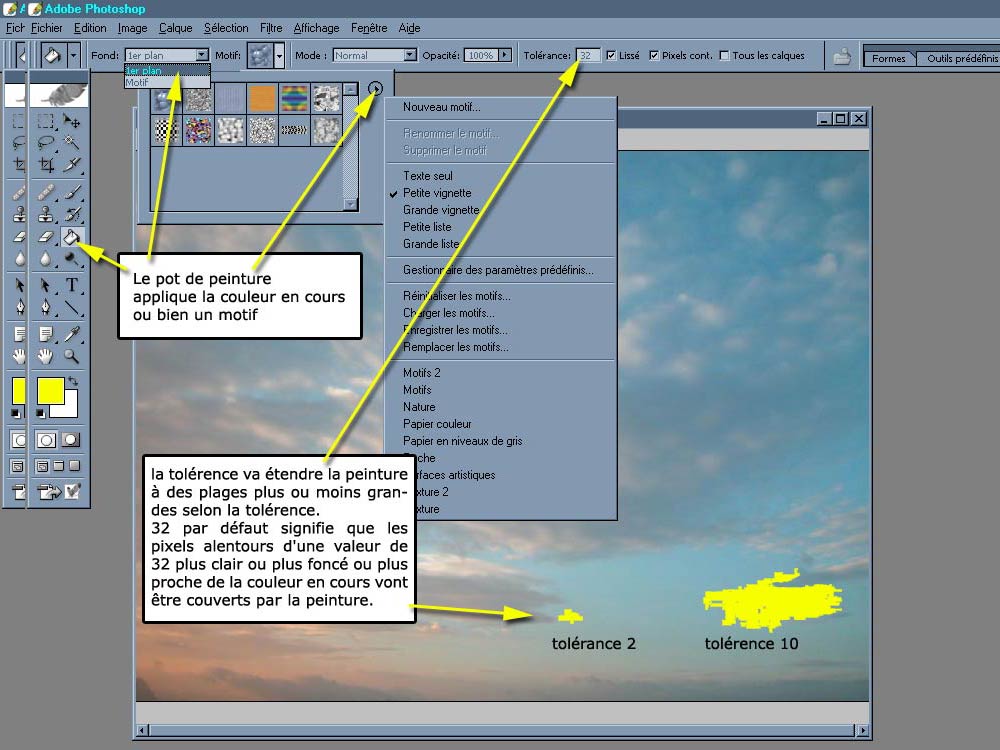
Une fois le contour de l'ombre effectué, il ne reste qu'à le remplir à l'aide du pot de peinture "G". puis on modifiera l'opacité de notre calque "ombre" pour obtenir la luminosité voulue.
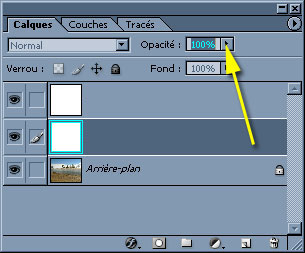
Voir tutorial "remplacement_image.html" pour utiliser le lasso.
VI) L'outil pinceau ![]()
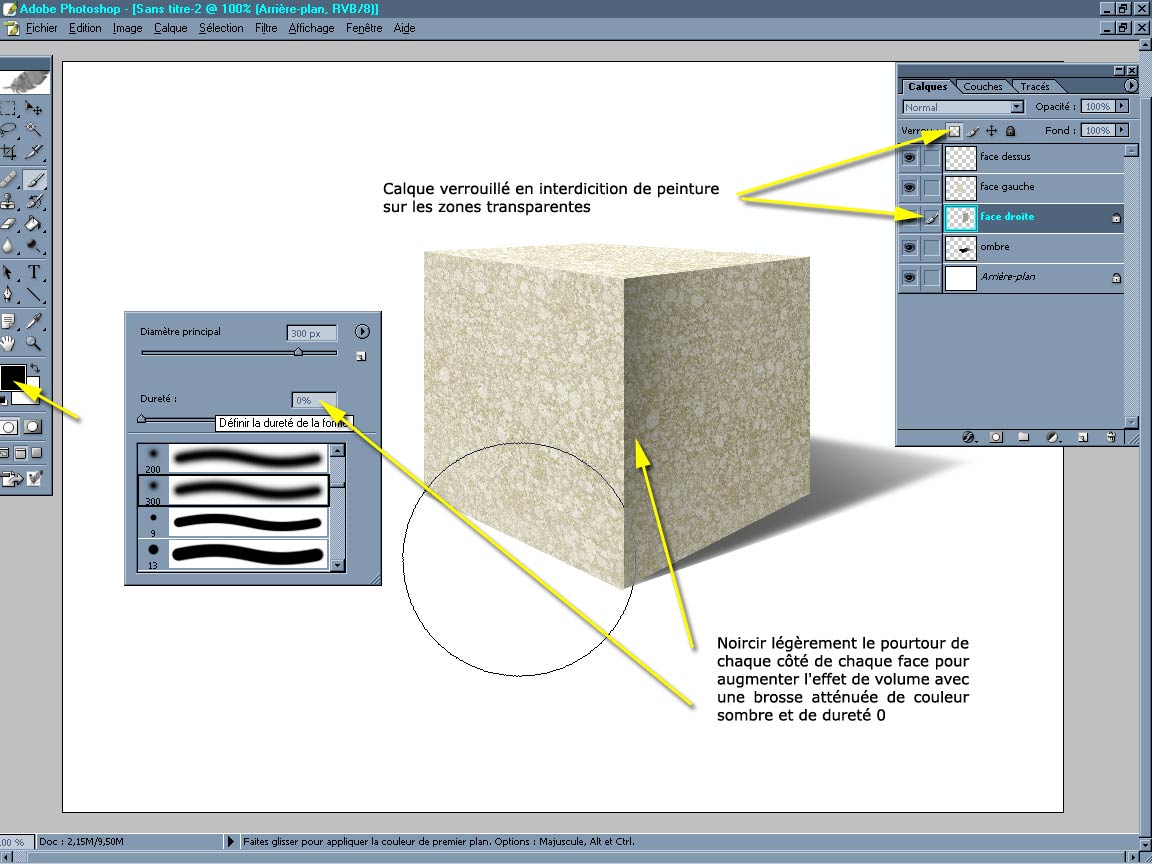
Une brosse de grande taille pour donner encore du volume en fonçant légèrement les contours des faces avec l'option du calque verrouillé en interdiciton de peindre les zones transparentes du calque en cours.
Voir tutorial "incrust_elephant.html" et "incrust_texte.html" pour utiliser le pinceau et le verrouillage des calques.
VII) L'outil goutte d'eau
Un dernier effet pour conclure ce tutorial sera de floutter les parties eloignées du cube ce qui finira de donner l'effet réaliste 3d.
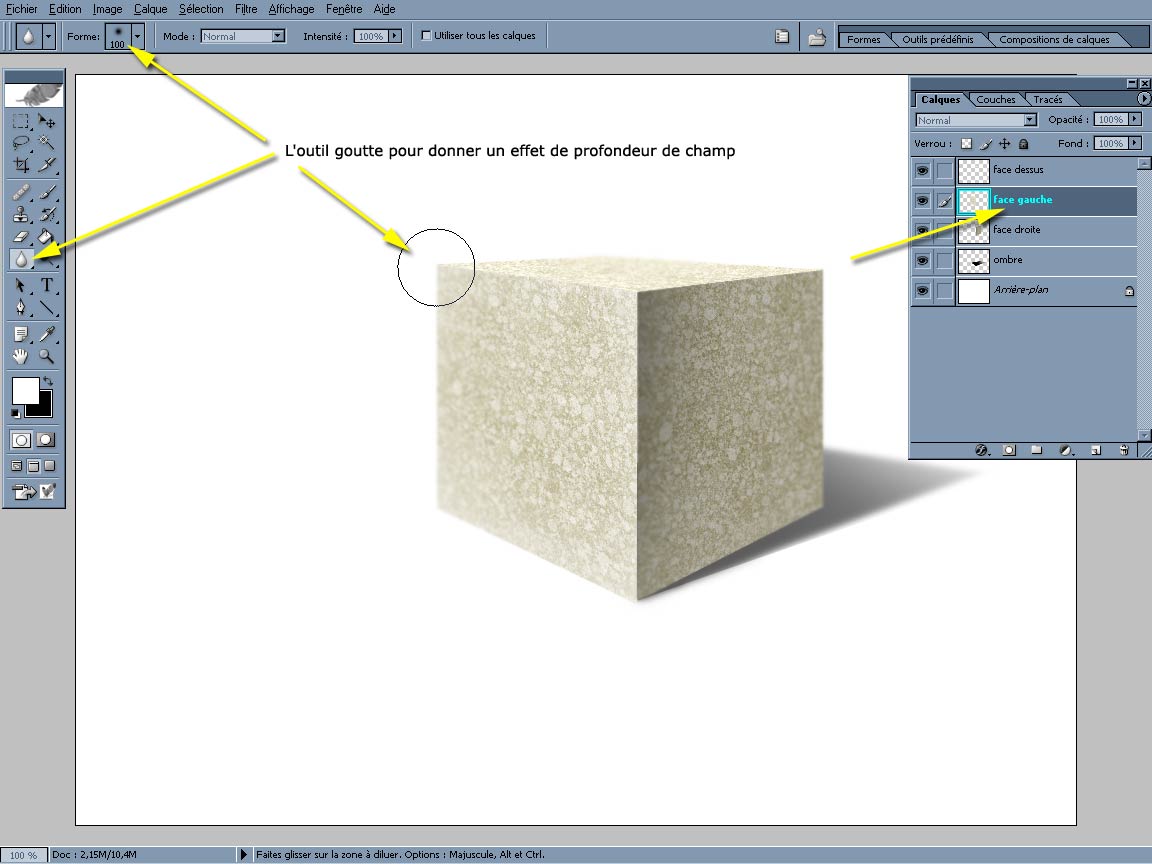
Voir tutorial "retouche_photo.html" et "incrust_texte.html" pour utiliser l'outil goutte d'eau.
