
Flash Mx 2004
Niveau II
tutorial 17/28
Créer un reflet façon miroir
L' exercice consiste à créer un effet de reflet sur un sol brillant
Les outils à utiliser
Pour configurer votre interface de travail vous devez ouvrir ces panneaux !

| Outil | Symbole | Descriptif | Raccourci |
| Le rectangle | Trace un rectangle seul ou un contour seul ou les deux à la fois selon que les options de couleur ou de contour sont activées. On peut remplir un ton uni ou dégradé. L'options "Alt" : le tracé s'effectue à partir du centre L'option "Maj/Shift" : le tracé est contraint à un cercle parfait ou un carré parfait |
R | |
| La transformation de remplissage | Permet d'effectuer des modifications d'échelle, de rotations, de biseau qui s'appliquent uniquement à un ou des remplissages |
F | |
| Le texte | Outil d'écriture qui se paramètre dans les options. On peut écrire du texte statique et non statique. |
T | |
| La transformation | Sur toute sélection, permet de modifier l'échelle, le biseau, la rotation, l'inclinaison. "Alt" permet de transformer symétriquement, "Ctrl" permet de déplacer les coins indépendamment |
Q |
Créer un nouveau document flash de 600 x 400 x 24 ips
Modifier la couleur de fond du document
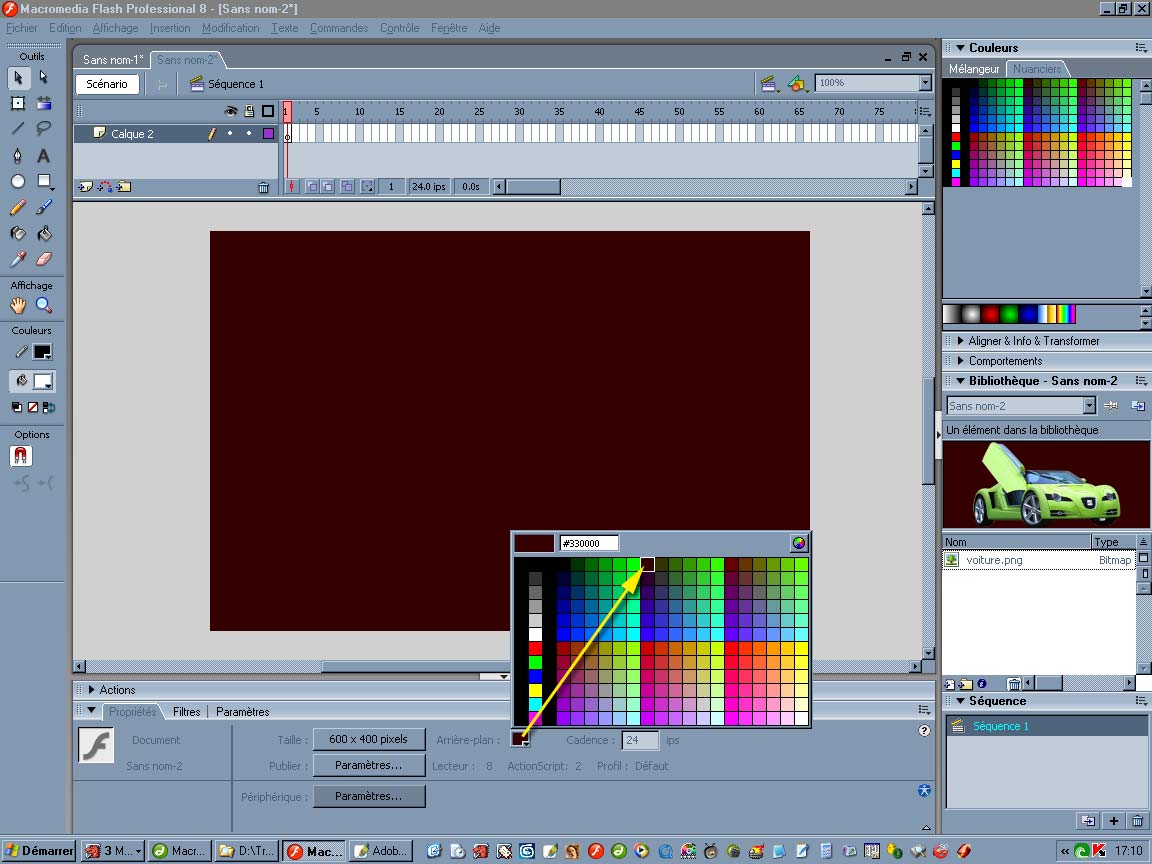
Importer "voiture.png", le format "png" permet de conserver la couche alpha (transparence) dans le premier calque.
Puis ouvrir le fichier "speester.fla" et copier le mot "speedster" sur notre nouveau document dans un nouveau calque au dessus de la voiture
Convertir chacun des objets en clip via le clic droit sur l'objet sélectionné puis convertir en symbole > clip ou F8
I) L'effet de reflet
Créer un nouveau calque vide que l'on nommera "reflet" sous le calque de la voiture
Glisser l'image clef de la voiture en la déplaçant du calque d'origine (voiture) vers le calque reflet, avec la touche "Alt" appuyée.
A l'aide de l'outil transformation ![]() et de la touche "Alt" nous allons prendre la poignée du haut au milieu et descendre le cadre jusqu'à ce que la voiture effectue une symétrie verticale.
et de la touche "Alt" nous allons prendre la poignée du haut au milieu et descendre le cadre jusqu'à ce que la voiture effectue une symétrie verticale.

II) le calque d'opacité
Au dessus du calque "reflet" (voiture inversée) nous allons créer un rectangle de dégradé ![]() que nous trouverons sur le nuancier en bas de la palette d'outils et nous recouvrirons toute la voiture.
que nous trouverons sur le nuancier en bas de la palette d'outils et nous recouvrirons toute la voiture.
Sélectionnons ce rectangle rempli de dégradé et sans contour puis modifions l'orientation du dégradé à l'aide du l'outil de transformation de remplissage ![]() (rotation, échelle, biseau) options avec les touches "Alt" et "Maj / Shift"
(rotation, échelle, biseau) options avec les touches "Alt" et "Maj / Shift"
Rendons nous dans l'onglet "mélangeur" à droite dans les panneaux d'outils.
En bas de cet onglet "mélangeur" se trouve notre dégradé; on peut choisir le type : radial (en rond) ou linéaire. Choisissons "linéaire" puis allons modifier les couleurs de ce dégradé en double-cliquant sur les petits marqueurs situés sous la bande dégradée. Lorsque la pointe du marqueur est noir signifie que qu'il est actif on peut alors choisir une couleur sur la palette et modifier l'opacité dans le champ "Alpha"
Début du dégradé, double clic sur le marqueur et choisir la couleur du fond de notre animation avec la pipette.
Fin du dégradé, même couleur que le fond, modifier l'alpha à 60
Voir le tutorial "bouton_simple.html" pour utiliser la transformation de remplissage

Convertir en symbole clip "dégradé" ce rectangle dégradé.
III) Interpolation de mouvements
Allons à l'étape 100, sélectionnons la colonne d'images vides de l'étape 100 puis avec "F5" (ou clic droit insérer une image) donnons une longueur à nos pistes.

IV) Animation
A l'étape 1 sélectionnons la voiture, le reflet et l'opacité et sortons les du champ à droite, de même sélectionnons le titre "speedster" et sortons le du champ à gauche.

Etape 10 plaçons "speedster" et effectuons plusieurs petits allers retours jusqu'à immobilisation afin de donner un effet élastique avant arrêt total.
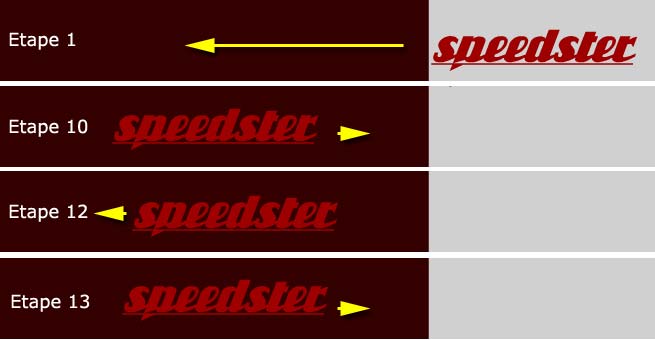
Sélectionner les images clef à l'étape 1 des calques "voiture", "opacité" et "reflet" à l'aide de la touche "Maj / Shift" ou en glissant la souris en cliquant sur la première image puis en déplaçant sur les autres pour sélectionner plusieurs images clefs. Déplaçons ces trois clefs à l'étape 20 (la voiture, son reflet et le rectangle d'opacité ne bougent pas de l'étape 0 à l'étape 20) Effectuer un "F6" à l'étape 20 sur les images des 3 pistes (calques) copie les images clefs de l'étape précédente (étape 1)
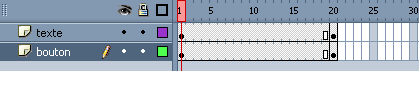
A l'étape 40 sélectionnons la colonne d'image vide des trois calques et ajoutons des images clefs avant de déplacer le groupe de la voiture et son reflet en opacité.
Dernier petit détail sera de créer une ligne très fine qui représentera le sol et permettra de positionner la voiture et donner un effet de profondeur
Sur un calque en dessous de toutes les pistes, traçons un trait très fin entre la voiture et son reflet sur toute la largeur de la fenêtre

Menu du haut > Fichier > Exporter > Exporter l'animation ou "Ctrl + Maj/Shift + Alt + S"