
Flash Mx 2004
Niveau II
tutorial 12/28
Créer une animation en boucle
L' exercice consiste à animer décor en boucle, très utile pour donner l'impression de mouvement
Les outils à utiliser
Pour configurer votre interface de travail vous devez ouvrir ces panneaux !

| Outil | Symbole | Descriptif | Raccourci |
| Le pinceau | Permet de dessiner à main levée avec la couleur de remplissage (dégradé ou uni) Tailles et inclinaisons de brosses dans les options. |
B | |
| Le rectangle | Trace un rectangle seul ou un contour seul ou les deux à la fois selon que les options de couleur ou de contour sont activées. On peut remplir un ton uni ou dégradé. L'options "Alt" : le tracé s'effectue à partir du centre L'option "Maj/Shift" : le tracé est contraint à un cercle parfait ou un carré parfait |
R |
Créez un nouveau document flash de 600 x 400 x 24 ips
Donner une couleur foncée, bleu nuit par exemple puis avec le pinceau dessinons quelques petits points jaune très clair, nos étoiles.
I) Animation d'un fond en boucle
Nous allons créer un décor qui circule en boucle.
Dans un nouveau clip vide que nous nommerons "fond" nous allons dessiner une large bande de paysage.
Menu du haut > Insertion > Nouveau symbole > Clip ou "Ctrl + F8"
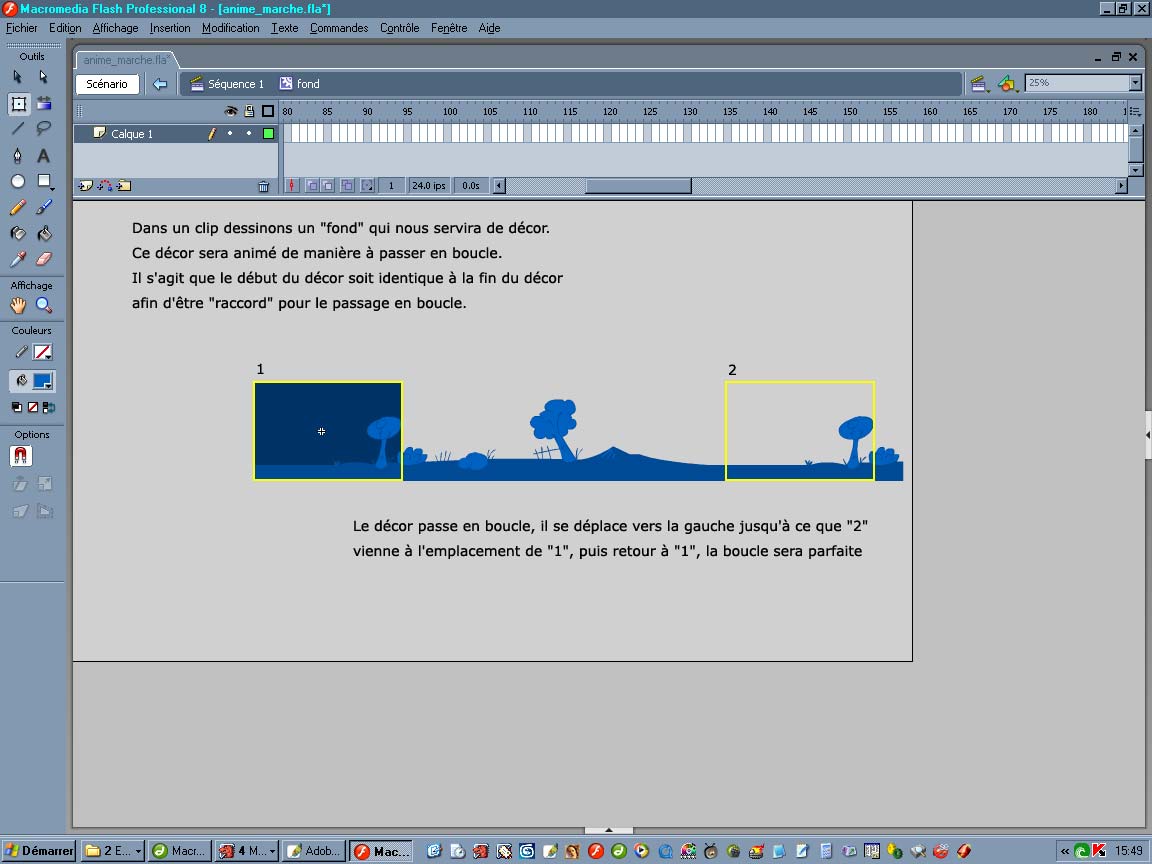
Créons encore un nouveau clip vide que nous appellerons cette fois "fond_boucle" et dans lequel nous glisserons notre clip "fond". Ce principe de clip dans un clip nous permet de faire des animations en boucle.
Menu du haut > Insertion > Nouveau symbole > Clip ou "Ctrl + F8"
Faire coïncider les mêmes images (de début et de fin de la bande) aux étapes 1 et 400.
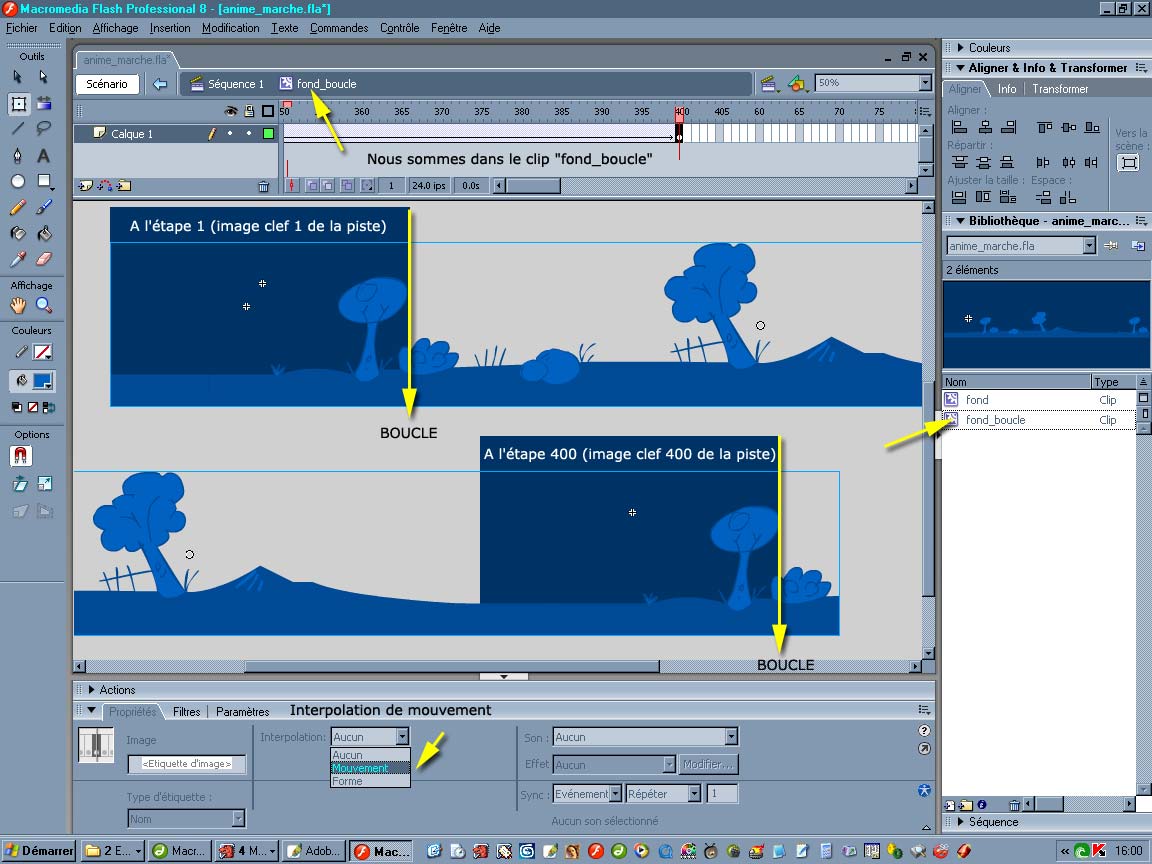
Remontons d'un niveau et nous sommes dans la séquence principale. Glissons-y le clip "fond_boucle" depuis la bibliothèque, plaçons-le bien en bas à gauche. Sur la séquence principale, malgré qu'il n'y ait qu'une image clef, celle ci représente un clip qui tourne en boucle.
Faisons un test en exportant l'animation, si toutefois vous vous apercevez qu'il y a un léger saut d'image, décaler vers la droite ou la gauche la fin de la bande, à l'étape 400 dans le clip "fond_boucle".
II) Donner de la profondeur
De la même manière, nous allons créer un autre décor que nous placerons sous ce fond_boucle, des montagnes lointaines qui se déplaceront plus lentement.
Sur un nouveau clip vierge, dessinons des montagnes et créons la boucle exactement de la façon expliquée plus haut.
Menu du haut > Insertion > Nouveau symbole > Clip ou "Ctrl + F8"
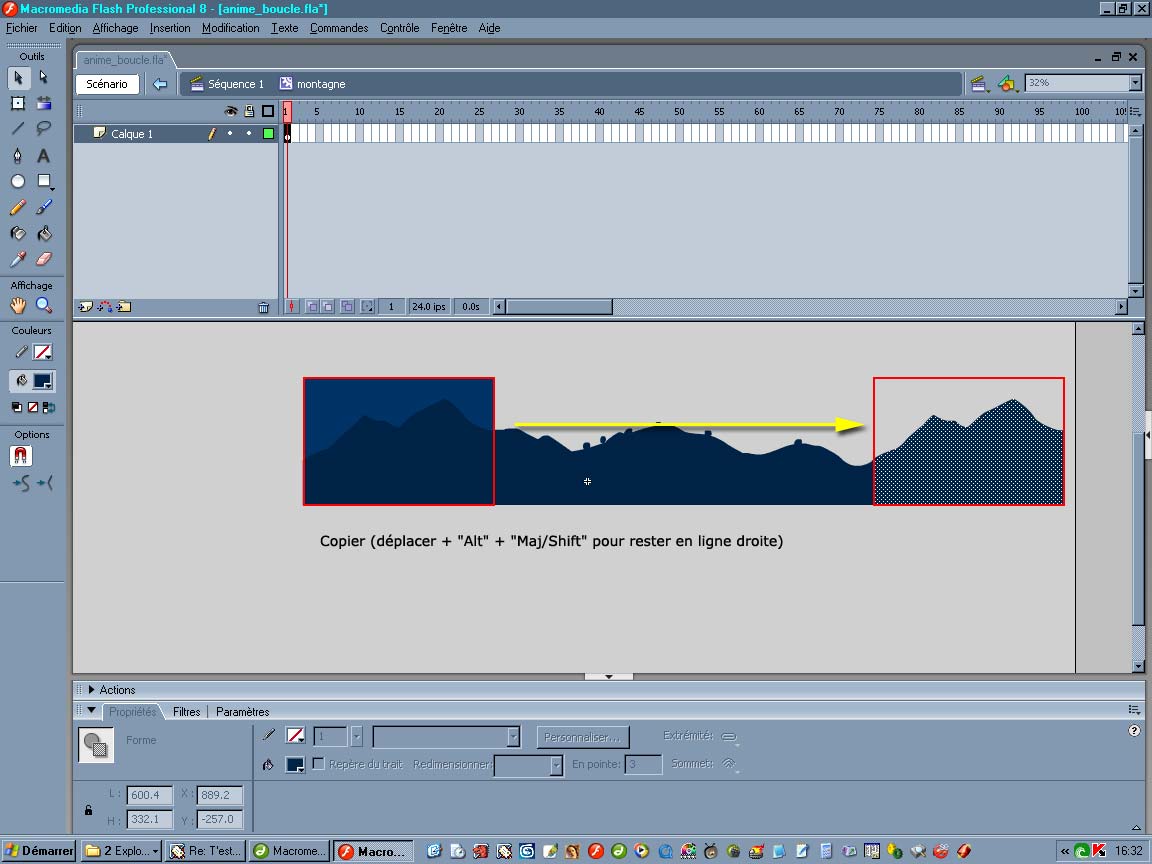
Dans un nouveau clip vierge appelé "montagne_boucle" nous animerons de la même manière que pour "fond_boucle", mais sur une piste deux fois plus longue, et oui, les montagnes plus éloignées se déplaceront plus lentement.
Dans le clip "montagne_boucle" glissons le clip montagne depuis la bibliothèque et créons la boucle avec son "raccord".

III) Retour à la séquence principale
Dans notre séquence principale, plaçons le clip "montagne_boucle" sous le clip "fond_boucle" et exportons l'animation
Menu du haut > Fichier > Exporter > Exporter l'animation ou "Ctrl + Maj/Shift + Alt + S"